¡Bienvenido a Maxirest Point!
Para configurar Maxirest Point debés estar atento al correo electrónico y seguir los siguientes pasos:
1. Recibirás un mail inicial con los pasos a seguir. Dentro del mismo encontrarás el botón Comenzar, el cual te dirigirá a la página de Maxirest en donde verás la pantalla el inicio de sesión/registro. En el correo se especifica la cuenta con la que te registraste. La misma será con la que debés ingresar en Maxirest Point.
Si ya contás con una cuenta, iniciarás sesión con la contraseña anteriormente creada. Por el contrario, si es tu primera vez, tendrás que generar una contraseña para identificarte.

2. Una vez que ingresaste, se iniciará el asistente de configuración, donde encontrarás una serie de apartados para completar que luego verás reflejados en tu Maxirest Point.
¡Comencemos! A continuación describiremos cada uno de los apartados para ayudarte a completarlo correctamente.
Datos del negocio: Completá con el Nombre de fantasía de tu local, CUIT y Razón social asociada.
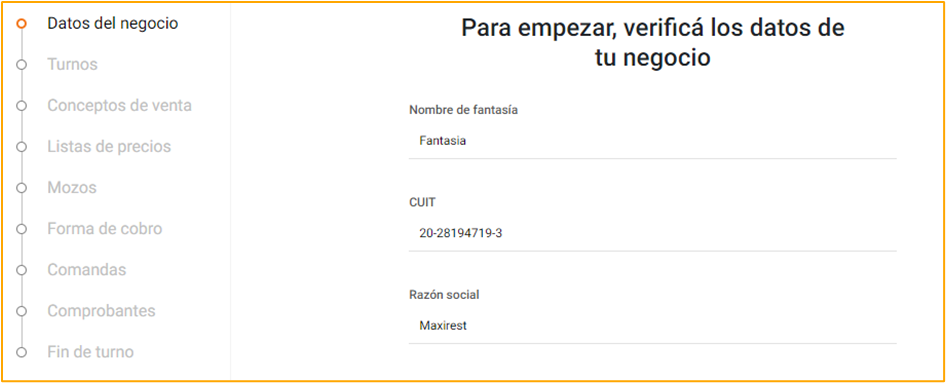
Turnos: Colocá los turnos con los cuales trabajarás, siendo posible hasta tres. Indicá un nombre en cada uno.
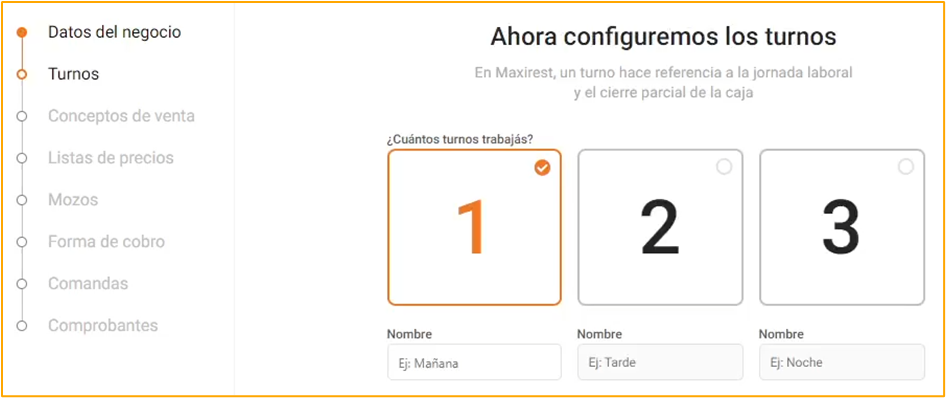
Conceptos de venta: Elegí la modalidad de venta que vas a utilizar. Podrás hacerlo entre Salón, Mostrador y Delivery.
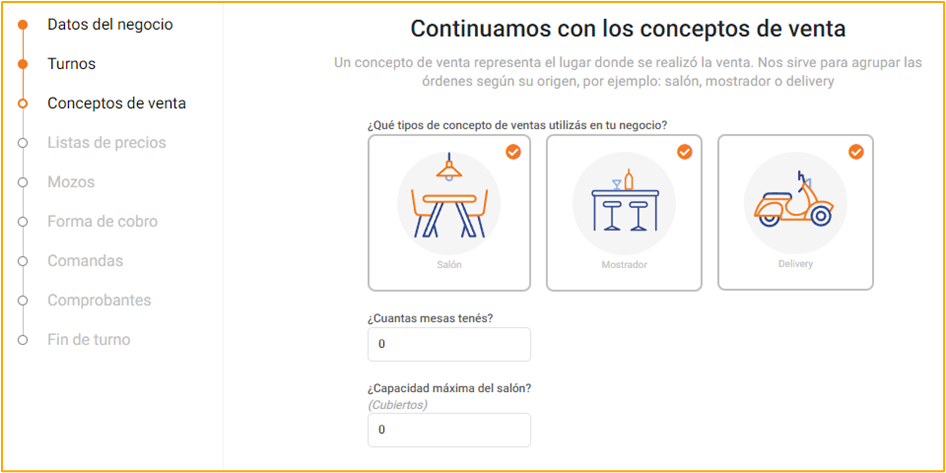
Listas de precios: Hace referencia a la posibilidad de manejar más de un precio de un mismo artículo, pudiendo elegir hasta tres y decidir en qué turnos se usarán los mismos.
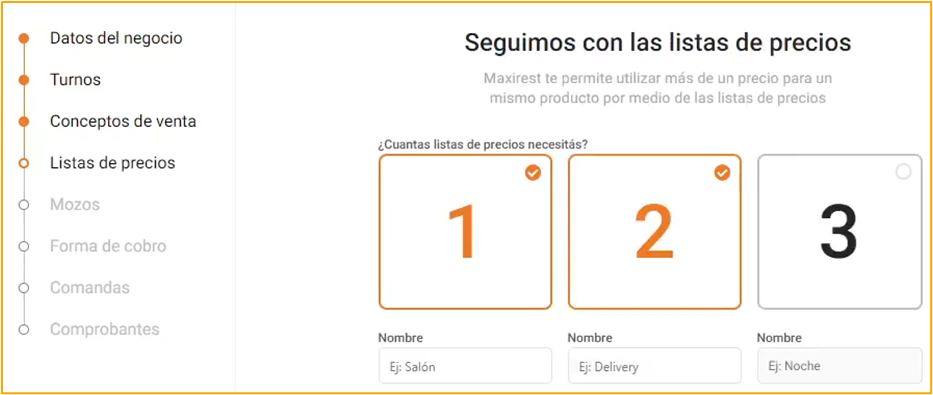
Mozos: Cargá al menos un Mozo (o adicionista) el cual usaremos para la toma de pedidos. Se deberá presionar el botón de "Agregar" para sumar al mozo al listado, lo cual nos permitirá seguir cargando en caso de ser necesario.

Forma de cobro: Indicá cuáles serán las formas de cobro que utilizarás.

Además, existe la posibilidad de agregar una nueva forma de cobro que no figure entre las opciones.



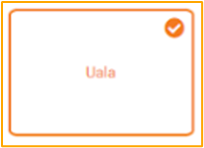
Comandas: Podrás crear comprobantes, los cuales serán asignados posteriormente a los artículos (Cocina, Barra, Horno, etc).

Comprobantes: Deberás indicar con qué comprobantes trabajarás al momento de facturar un pedido. Al seleccionar el tipo de factura, indicá si es de índole fiscal o no fiscal.
También podrás habilitar el "Control de mesa" que servirá para emitir una prefactura (no fiscalizada) con el fin de que los comensales verifiquen si todo es correcto, previo a generar una factura real. Al habitarlo, nos consultará el nombre de la impresora en Windows para ubicar dónde emitir la impresión cuando la solicitamos.
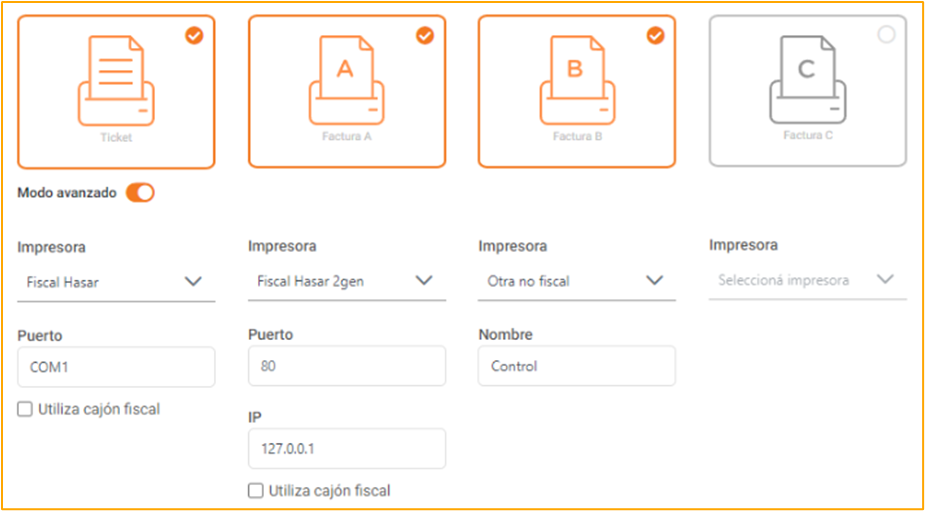
Fin de turno: Podrás seleccionar qué información deseas visualizar en el informe de Fin de Turno y el destino del dinero en caja de cada turno. Esta información llegará por correo electrónico al finalizar el turno.
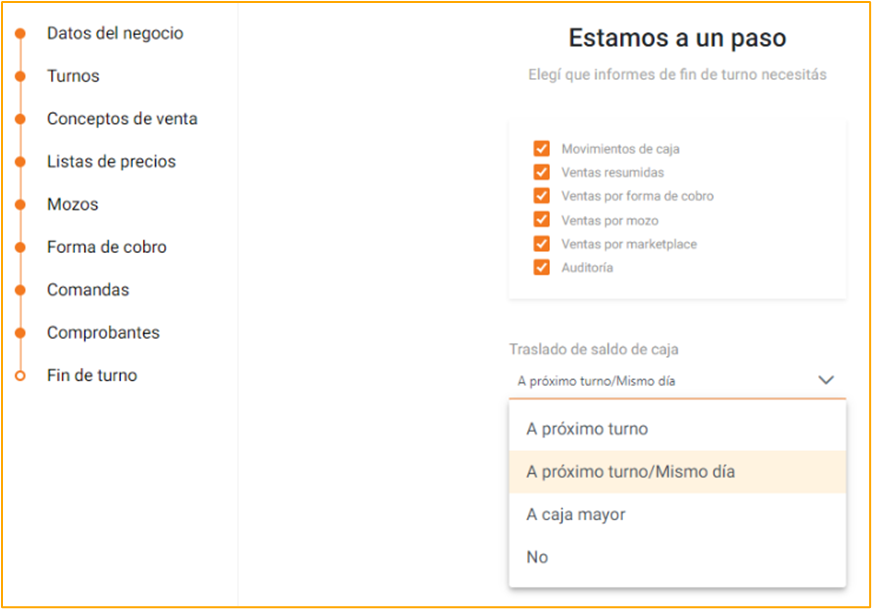
 4. Una vez finalizada toda la carga, verás una pantalla donde podrás corroborar los datos que cargaste previamente. En caso de ser correctos, seleccioná el botón "Finalizar".
4. Una vez finalizada toda la carga, verás una pantalla donde podrás corroborar los datos que cargaste previamente. En caso de ser correctos, seleccioná el botón "Finalizar".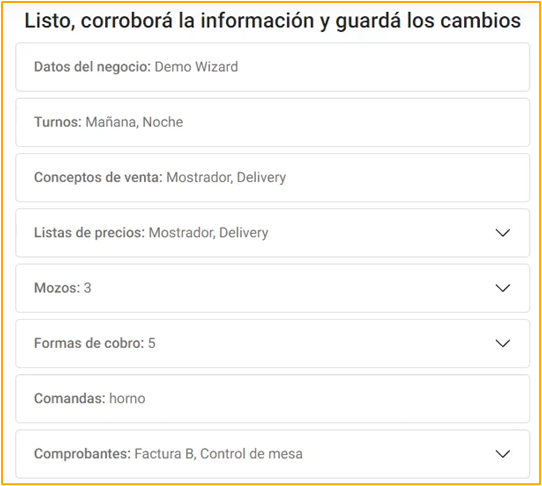


5. A continuación, se abrirá una ventana donde podrás descargar nuestro Maxirest Point. Es importante que la descarga la realices en el equipo donde lo utilizarás.
¡Excelente! Ya avanzaste con la configuración inicial de nuestro Maxirest Point. Ahora tenés que instalarlo en tu equipo.